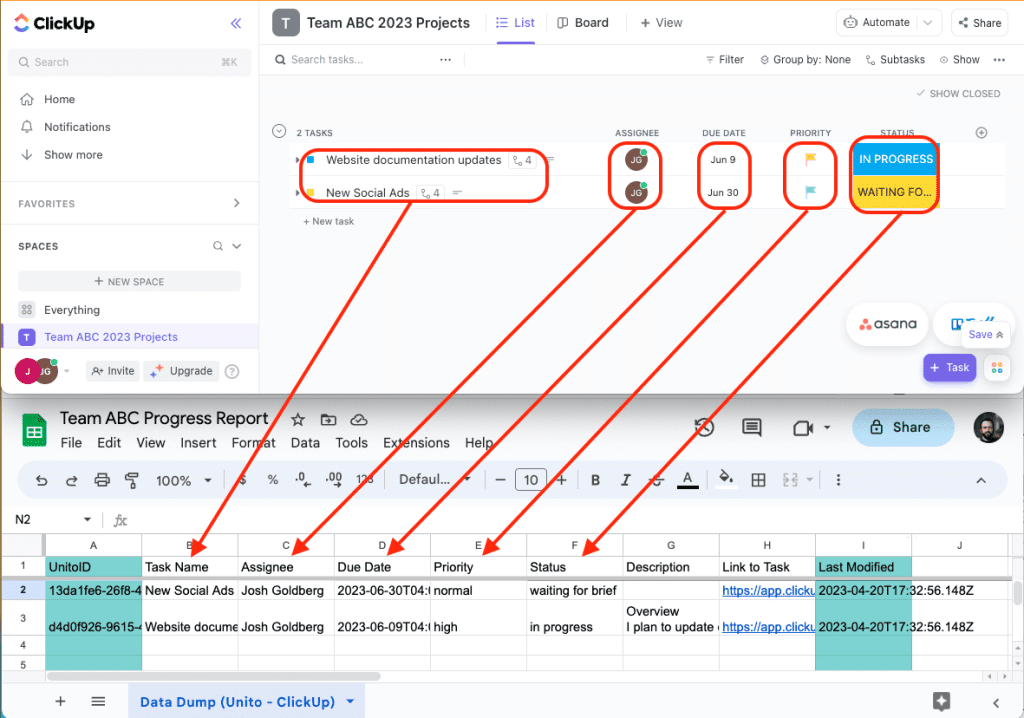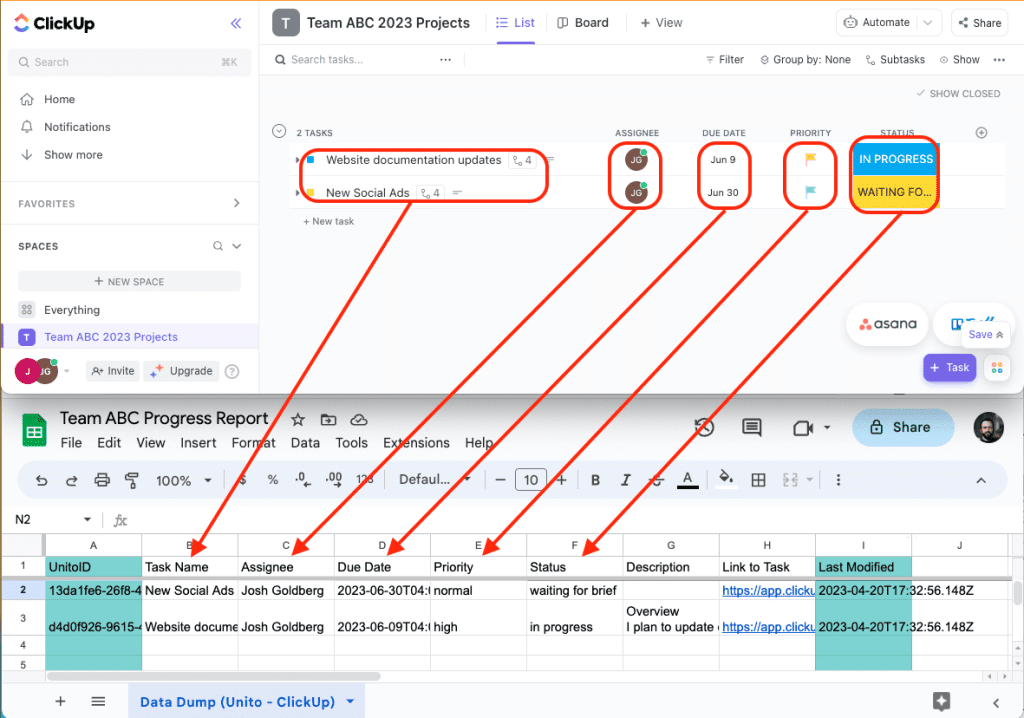
Ce guide vous montrera comment configurer rapidement une intégration bidirectionnelle sans code avec Unito qui exporte en permanence les tâches ClickUp dans Google Sheets et les maintient à jour en temps réel. ClickUp est un superbe outil de gestion de projet avec une gamme de fonctionnalités utiles pour améliorer la collaboration entre vos équipes et vos départements. Cependant, lorsqu’il s’agit de créer des rapports et de créer des tableaux de bord, rien ne remplace la simplicité et la flexibilité d’un tableur. Google Sheets permet aux utilisateurs de générer rapidement des rapports et d’organiser les données d’une manière visuellement attrayante et facile à numériser. Malheureusement, même si certains d’entre nous peuvent essayer, Google Sheets ne peut pas gérer des projets ou des tâches de la même manière que ClickUp. Mais heureusement, vous n’avez pas à choisir ! Unito intègre de manière transparente ClickUp à Google Sheets grâce à une intégration bidirectionnelle simple et sans code qui vous permet d’exporter facilement des tâches vers votre feuille de calcul pour des rapports simplifiés.
À la fin de cette procédure pas à pas, nous vous montrerons comment n’importe quel membre de votre équipe peut configurer un flux Unito bidirectionnel qui exporte les tâches ClickUp dans Google Sheets avec des mises à jour bidirectionnelles automatisées. Voici à quoi ressemble notre intégration de démonstration entièrement synchronisée :

Pourquoi exporter les tâches ClickUp vers Google Sheets avec Unito ?
Ce flux de travail vous aidera à gagner du temps en éliminant la saisie manuelle et le risque d’erreur humaine. La plate-forme automatisée d’Unito donne à vos équipes la possibilité de se concentrer sur des tâches de haut niveau plutôt que sur la saisie de données banale.
ClickUp fonctionne pour à peu près n’importe quel secteur ou rôle. Cependant, il y a des moments où vous avez besoin de plus qu’une simple liste de tâches : vous avez besoin de faits et de chiffres qui peuvent être bien formatés dans une feuille de calcul. Peut-être que votre responsable ou les principales parties prenantes n’utilisent pas ClickUp, ou peut-être avez-vous besoin de partager des informations clés avec une autre équipe sans les inviter dans votre espace de travail ClickUp. Quoi qu’il en soit, plutôt que de passer d’innombrables heures à transférer manuellement des données de ClickUp vers Google Sheets, vous pouvez les connecter via la fonction de synchronisation bidirectionnelle d’Unito.
Avant d’exporter les tâches ClickUp vers Google Sheets :
- Installez le module complémentaire Unito pour Google Sheets.
- Consultez nos présentations d’intégration de ClickUp et de Google Sheets pour comprendre leurs capacités et leurs limites. Par exemple, Unito peut synchroniser des tâches, mais pas des sous-tâches avec une feuille de calcul.
Accédez à docs.google.com et ouvrez votre feuille de calcul. Assurez-vous que chaque colonne de la première ligne est clairement étiquetée avec des noms qui correspondent aux champs que vous allez mapper à partir de ClickUp. Après tout, vos lignes représenteront des tâches, vos colonnes doivent donc représenter des champs. Si vous ne savez pas comment catégoriser les données que vous souhaitez synchroniser ou si vous souhaitez vous inspirer, vous pouvez commencer avec ce modèle Google Sheets.

Note: Assurez-vous que vos colonnes sont là où vous voulez qu’elles soient une fois que vos tâches commencent à se synchroniser avec Google Sheets. Si vous essayez de déplacer des colonnes par la suite, vous risquez de rencontrer des erreurs.
Installez le module complémentaire Unito sur votre espace de travail Google
Maintenant, cliquez Rallongesalors Modules complémentaireset sélectionnez Obtenir des modules complémentaires. Recherchez « Unito for Google Sheets » et ajoutez-le à votre espace de travail en suivant les instructions à l’écran.
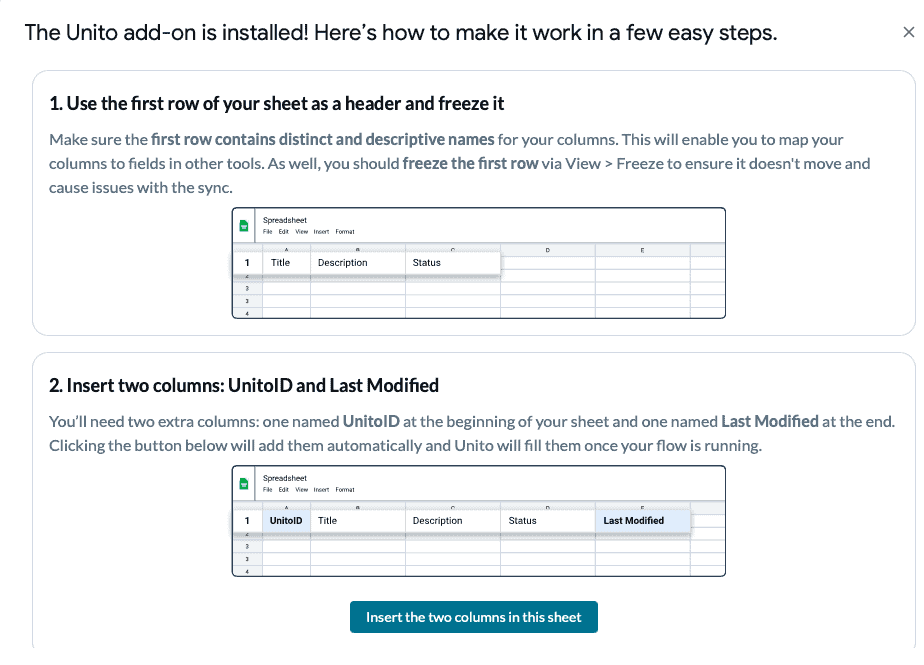
Étape 1 : Connectez ClickUp et Google Sheets à Unito
- Vous pouvez maintenant accéder à l’application Unito et cliquer sur +Créer un flux.
- Cliquez sur Commencer ici pour connecter vos outils.
- Sélectionner + Ajouter un outil à ce flux dans l’une ou l’autre des colonnes et connectez ClickUp. Puis clique +Choisir un compte pour spécifier le compte ClickUp que vous souhaitez utiliser.
- Choisissez la liste ClickUp que vous souhaitez connecter à Unito.
- Répétez les étapes 3 et 4 pour connecter Google Sheets à Unito.

Si vous ne trouvez pas la feuille de calcul à laquelle vous essayez de vous connecter, copiez-collez simplement l’URL dans la barre de recherche du Choisissez une feuille menu déroulant:

Cliquez sur Confirmer lorsque vous êtes prêt à continuer.
Étape 2 : Définissez une direction de flux entre ClickUp et Google Sheets
La direction du flux détermine la façon dont les nouvelles tâches ou lignes sont créé par Unito. Ainsi, avec une synchronisation bidirectionnelle à ce stade, l’ajout de nouvelles lignes à Google Sheets créerait une tâche correspondante dans ClickUp, et vice versa. Étant donné que nous créons un rapport dans une feuille de calcul, nous choisirons une synchronisation unidirectionnelle de ClickUp vers Google Sheets :

Note: Plus tard, vous pourrez ajouter des mappages de champs pour déterminer quels champs seront mis à jour dans les deux outils, quelle que soit la direction de flux que vous définissez ici.
Sélectionner Confirmer lorsque vous avez choisi un sens d’écoulement.
Étape 3 : Définissez des règles pour inclure ou exclure des tâches ClickUp spécifiques de l’exportation vers Google Sheets
C’est ici que vous pouvez définir des règles dans Unito (conditions ou déclencheurs) qui filtrent les tâches ClickUp de l’exportation vers Google Sheets. Cela peut être utile si vous créez des rapports basés sur le travail de destinataires spécifiques, ou si vous avez des tâches pour plusieurs projets dans la même liste, ou un autre cas d’utilisation qui serait plus facile à examiner avec moins de tâches synchronisées.

Si vous ne modifiez pas les règles par défaut, Unito ne synchronisera que les tâches créées après le lancement de ce flux. C’est une protection pour vous permettre de tester l’exportation avant de synchroniser les éléments de travail historiques. Vous pouvez le supprimer en cliquant simplement sur l’icône de la corbeille :

Vous pouvez en savoir plus sur la configuration des règles ici.
Étape 4 : Sélectionnez les champs de tâche ClickUp à exporter dans Google Sheets
Les champs représentent les détails des lignes de votre feuille de calcul et des tâches ClickUp, par exemple, le titre, la description, le destinataire, etc. Puisque vous exportez des données de tâche vers une feuille de calcul, elles n’apparaîtront que sous forme de nombres ou de champs de texte.
Cependant, avant de pouvoir commencer à mapper les champs, nous devons choisir entre les mappages de champs manuels et le mappage automatique. La fonction de mappage automatique d’Unito fonctionne mieux lorsque les champs ont des noms identiques. Puisque nous travaillons dans une feuille de calcul avec des noms personnalisés pour chaque colonne, vous devrez sélectionner démarrer la cartographie manuellement.
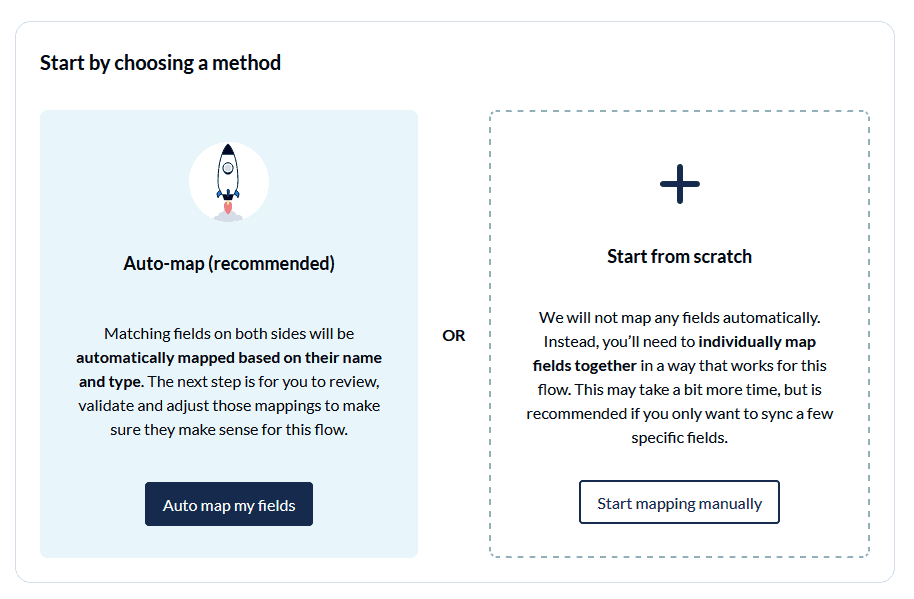
Sur l’écran suivant, sélectionnez +Ajouter une cartographie, alors Sélectionnez un champ dans ClickUp et Google Sheets pour associer vos champs. Voici notre version de démonstration des mappages de champs entre ClickUp et Google Sheets :
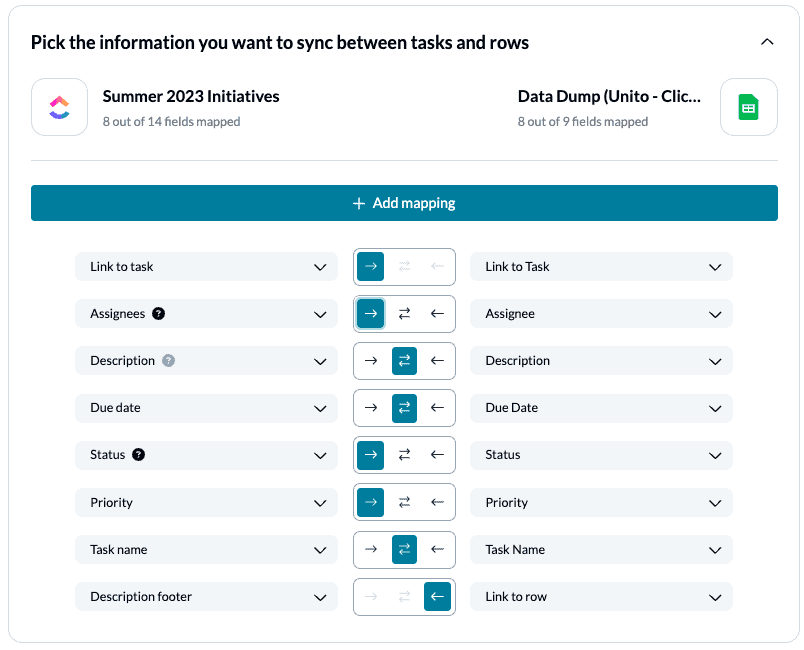
Les flèches directionnelles entre chaque mappage indiquent où les champs peuvent être modifiés et toujours synchronisés avec l’autre outil. Les modifications effectuées dans le champ source seront synchronisées avec la destination, mais pas l’inverse.
Dans notre exemple de démonstration, la modification du statut ou de la priorité dans ClickUp verra cette modification reflétée dans Google Sheets. Mais la modification d’un champ d’état dans notre feuille de calcul ne changera rien dans ClickUp.
Cliquez sur Confirmer lorsque vous êtes satisfait de vos mappages de champs.
Étape 5 : Enregistrez, fermez et lancez votre flux de travail !
Et c’est tout! Vous venez de créer un flux entre ClickUp et Google Sheets. Toutes nos félicitations!
Si vous avez suivi les étapes ci-dessus, votre flux :
- Créez automatiquement de nouvelles lignes Google Sheets en fonction de tâches ClickUp spécifiques.
- Gardez votre feuille de calcul et votre liste à jour en temps réel.
Si vous avez des questions, n’hésitez pas à nous contacter et à nous le faire savoir.
Quelle est la prochaine étape après la configuration de votre intégration ClickUp-Google Sheets ?
A lire:
Communicator : le guide de la communication d’entreprise.,Ici la fiche de présentation.
Néerlandais/Dans le secondaire/willen et mogen/quiz4.,Clicker Ici .
Droit du travail/Les modifications du contrat de travail et des conditions de travail.,Référence de ce livre.
Le Voyage des princes fortunez de Beroalde/Entreprise III/Dessein VII.,Référence litéraire de cet ouvrage.
La boîte à outils : du dialogue en entreprise.,Référence litéraire de cet ouvrage. Disponible à l’achat sur les plateformes Amazon, Fnac, Cultura ….